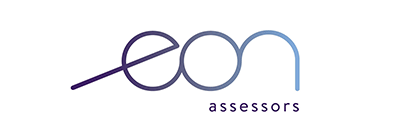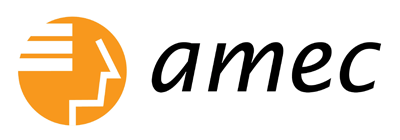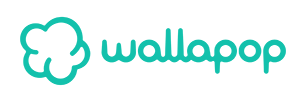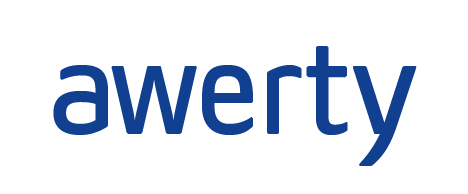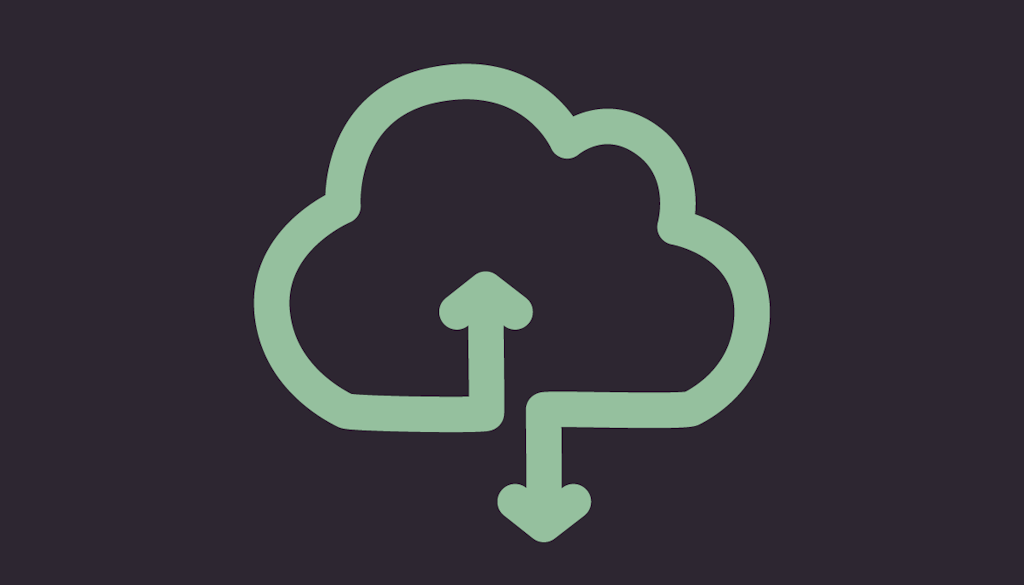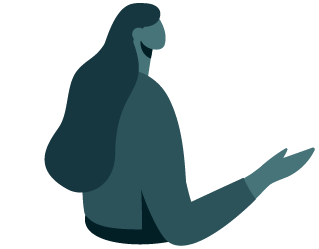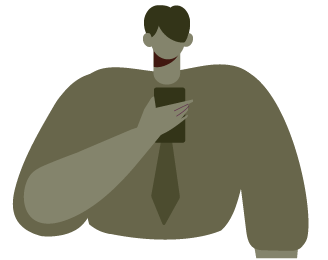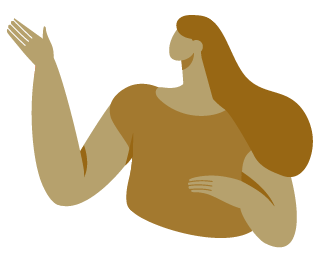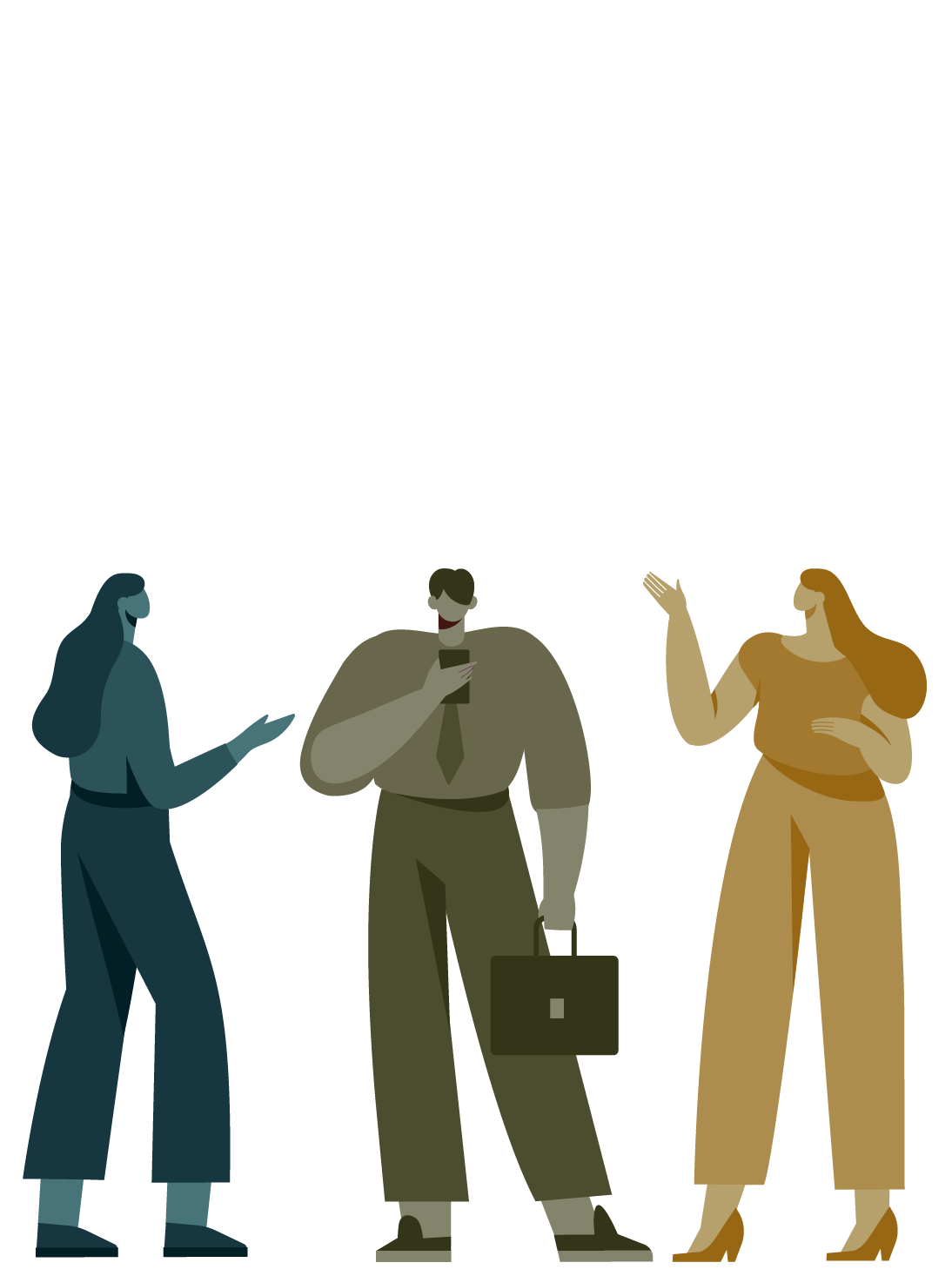
Herramientas digitales ajustadas a tu negocio
Ofrecemos servicios y soluciones tecnológicas diseñadas para las pymes
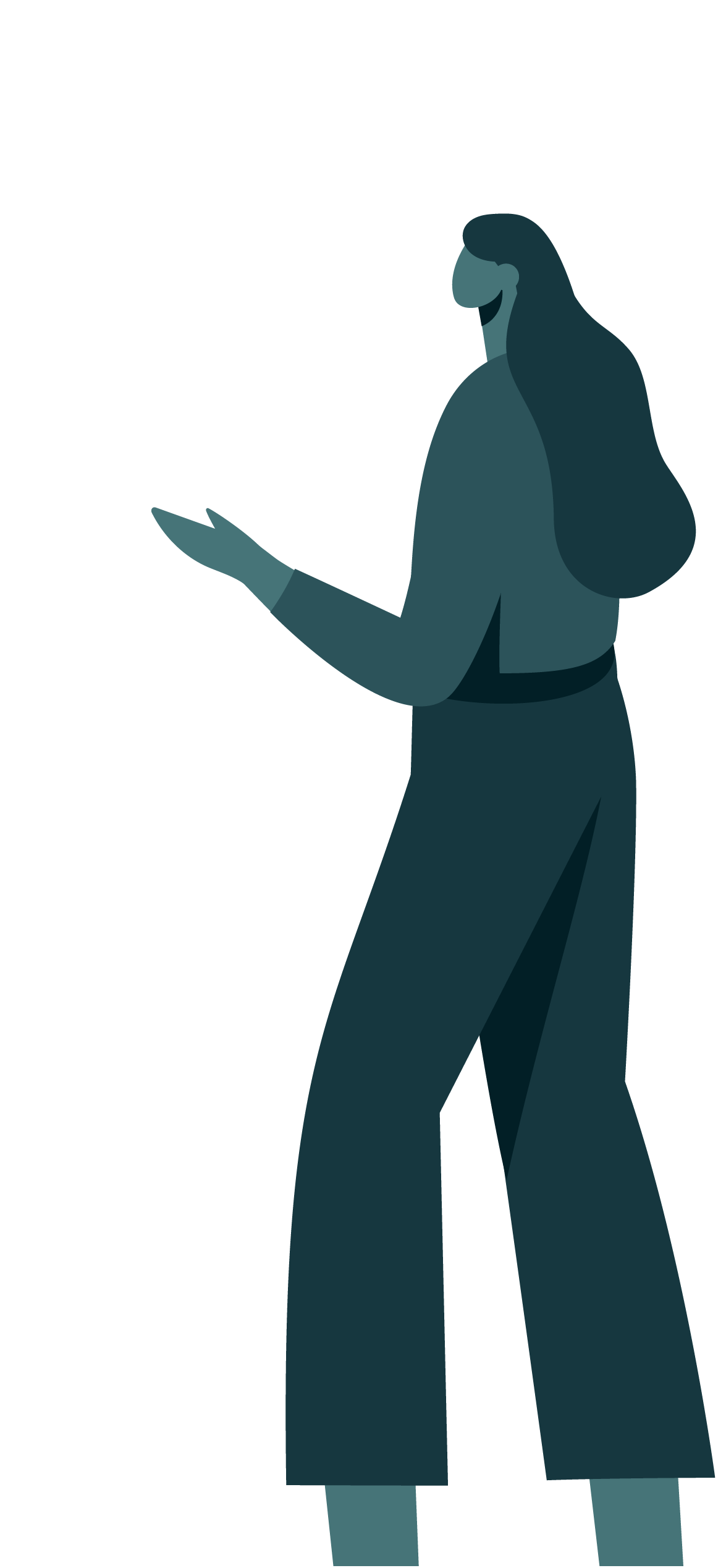
Eleva el rendimiento e impulsa la colaboración
Accede a las mejores herramientas para modernizar y securizar tu oficina

Aumenta la eficacia y la seguridad con el Cloud
La nube te ahorra costes de infraestructura e incrementa su protección
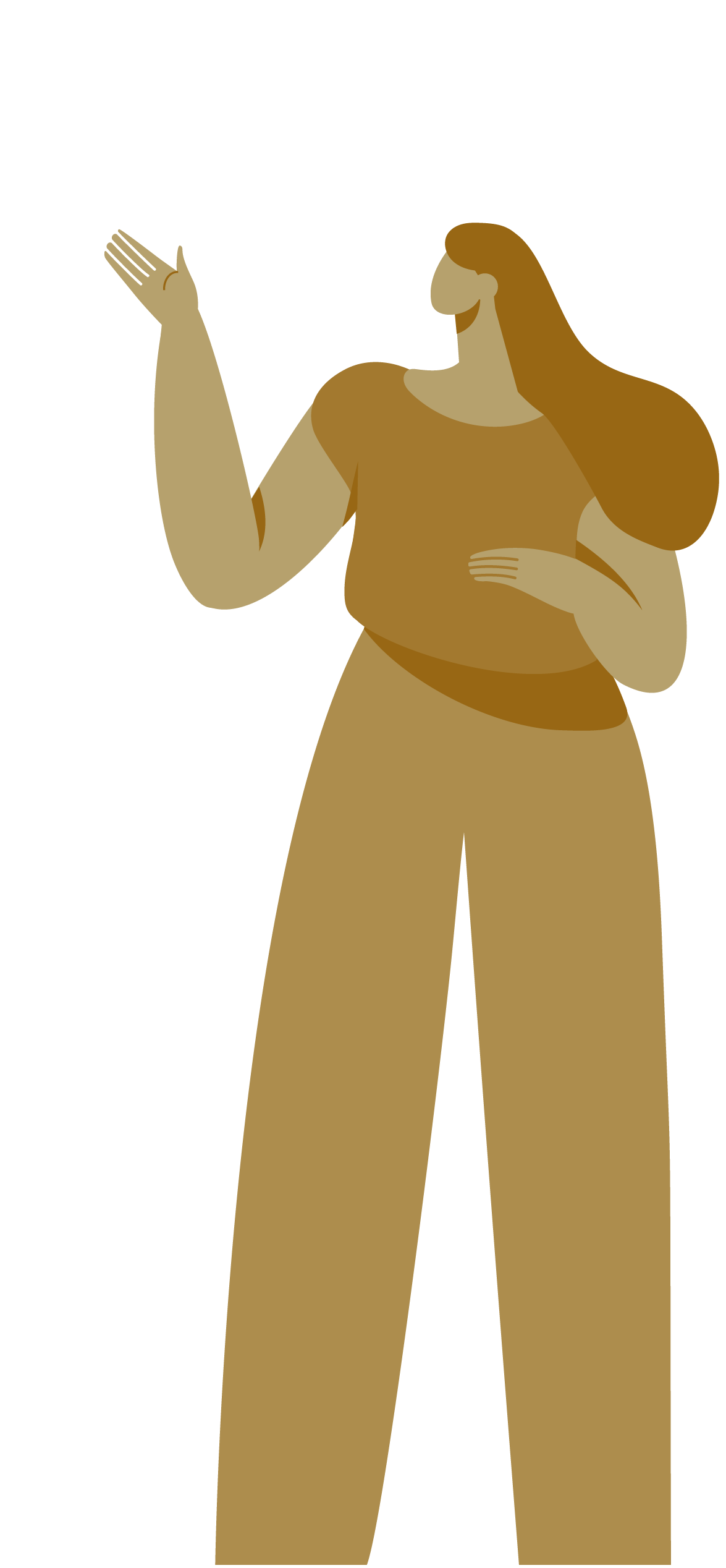
Pon al día y unifica la gestión de tu empresa
Mejora todas las áreas de tu negocio con herramientas personalizables
Herramientas digitales ajustadas a tu negocio
Ofrecemos servicios y soluciones tecnológicas diseñados pensando en las pymes
Eleva el rendimiento e impulsa la colaboración
Accede a las mejores herramientas para modernizar y securizar tu oficina
Aumenta la eficacia y la seguridad con el Cloud
La nube te ahorra costes de infraestructura y multiplica su protección
Pon al día y unifica la gestión de tu empresa
Mejora todas las áreas de tu negocio con herramientas personalizables
Nuestras áreas
Nuestros clientes